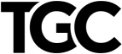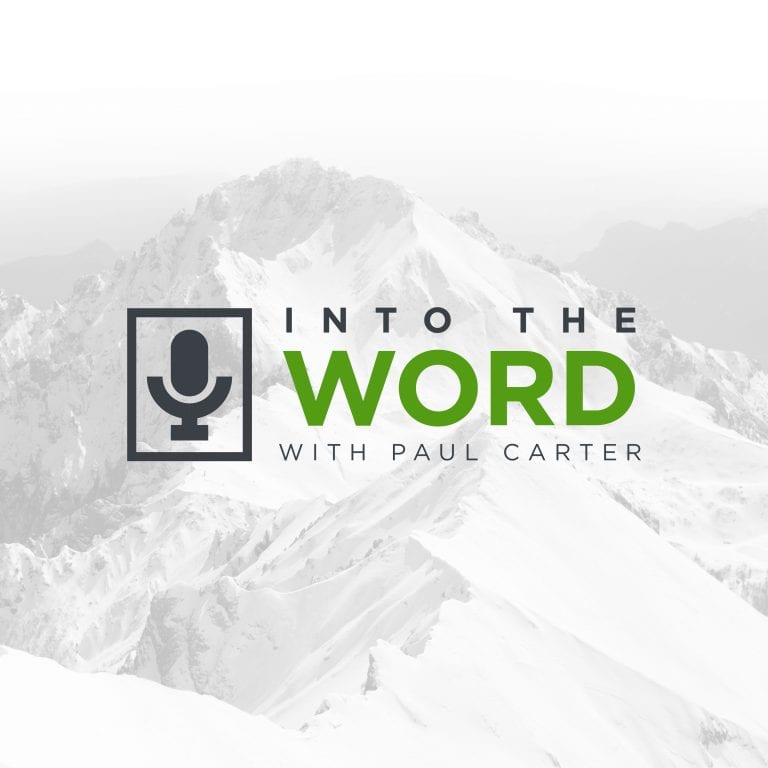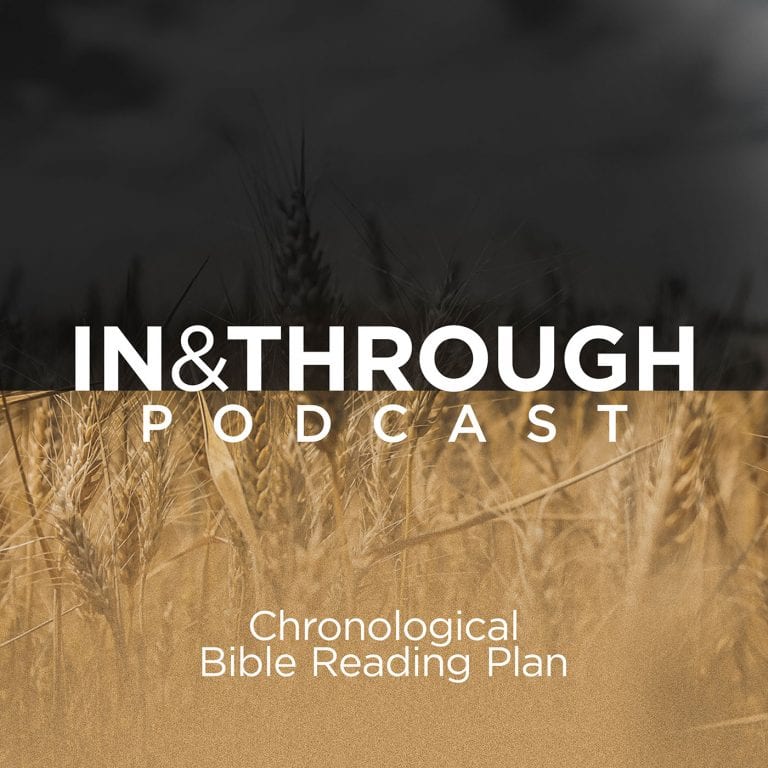My dad brought home a computer and connected it to AOL internet when I was in grade seven. Our whole family was naive to the dangers this brought — but I’ll spare you the details. Through that experience I learned two important parenting lessons: never underestimate a 10-year-old’s ability to lie and do some research before giving your children access to technology.
By now we’ve all heard stories of digital addiction, of depression precipitated by social media, or of child predators creating fake accounts. It should go without saying that it’s unsafe to give kids unrestricted and untrained access to a smartphone. Parents who love set boundaries.
Yet balance is needed. Training a child in the fear of the Lord will include giving repeated opportunities to grow in self-control, wisdom, and responsibility. For example, our culture should allow for more walking to school unaccompanied and independent play. I worry about the over-coddling of the next generation, a Big Brother-ing of their lives, and an over-responsiveness to their mistakes — alarmed over each drop of spilled milk.
Leaving all the various caveats aside (yes, parenting is more than monitoring phone use), I am writing this guide to help parents leverage parental settings well.
In what follows, I’ve created levels of Smartphone access and oversight, why you might consider each level, and how to set each up.
Boundary Level 0 – A “Dumb Phone” Or No Phone At All
This is more viable than you may think. While it won’t be easy, succumbing to cultural pressure has never been a solid parenting approach (Prov. 4:14-15). If you believe you need your child to be able to contact you in case of emergencies, there are various “dumb phones” on the market. These phones allow you to make phone calls and send text messages but do little to nothing else. Simply purchase a SIM card from a supplier (e.g. Rogers) and then connect it to such a phone.
Boundary Level 1 – Access To A Single App
Also known as Guided Access (Apple) or App Pinning (Android).
This function, available on any up-to-date Smartphone, allows you to ensure only one app can be accessed while all other apps remain unavailable. This is useful when you want to give your child your own phone to play a single game or watch a show. Just keep in mind they can still access everything within whatever app you chose, so if you’re letting them watch a Bluey episode on Disney Plus, your child will have access to all other Disney Plus content (including R-rated movies) unless you set up Disney Plus parental controls.
Here’s the current method for setting-up access to a single app:
Apple:
- Turn on Guided Access in your settings (under Accessibility > Guided Access).
- Open the app you wish to let the child use.
- Triple-click the screen lock button.
- Follow the steps to set a password and “lock” the screen to Guided Access.
Android:
- Turn on App pinning in your phone’s settings (under Security > Advanced setting).
- Go to the screen you want to pin.
- Swipe up to the middle of your screen.
- At the top of the image, tap the app’s icon, and then tap Pin.
Boundary Level 2 – Limited Access to Some Apps, with Parental Monitoring
This approach combines built-in restrictions with additional monitoring software.
If you want to “look over the shoulder” of your child’s phone use, monitoring software will allow for that (though it is not perfect). If you live in the United States, there are a variety of all-in-one parental control phones that you can buy from Bark and Gabb Wireless. But in Canada, there’s no all-in-one provider that I’m aware of, so you’ll need to go through two steps: first, use the built-in parental controls in the phone, and second, set up monitoring software.
How to set up limited access to some apps (parental controls):
- Activate parental controls. For Apple users, as long as you’re using iOS 12 or above, follow these steps to create Family Sharing. And for Android users, as long as you’re using running 5.1 or higher, follow these steps to create a Family Link.
- Create a child account. It’s easy but it takes some time. Click here to access instructions for Apple Users, or here for instructions for Android Users.
- Within parental controls, you’ll now be able to:
- Set app limits (e.g. per day limits or “bedtime” when apps cannot be accessed)
- Set content restrictions (including restrictions on Siri and search)
- Prevent explicit content (though no filter is perfect)
- Prevent/block purchases
How to set up monitoring software (“look over the shoulder” of your child’s phone use):
- Research available child monitoring software. Some options include Bark, Net Nanny, Qustodio, OurPact, FamilyTime, and MMGuardian. Choose an app that fits best with your goals. Keep in mind that many features may already be available for free in either Family Sharing and Parental Controls (Apple) or Family Link (Android), so be sure to go through those steps first.
- Conduct some tests with the app installed to ensure it functions as expected.
Boundary Level 3 – Limited Access to Some Apps
This approach is for a mature child who can be trusted.
Beyond some games, Bible apps, and Christian apps, there are very few apps that I would personally consider “safe.” Even apps that “only do messaging” give users access to sexually explicit gifs (which filters don’t always catch). If you think your child is mature enough to walk downtown at midnight by themselves, then you’ll be okay with giving them this level of access.
To set up limited access, follow the instructions above (Level 2).
Boundary Level 4 – No Limits
As your child matures, they will be buying their own phone and will no longer need to be tethered to your family plan.
However, there may still be a reason to continue monitoring in some fashion if your child is open to it. For example, many people, including myself, leverage “Screen Accountability Software” such as Covenant Eyes, X3Watch, or Accountable2You. These apps can help ensure goals are met but they should not replace honest conversations where you spur one another on to good works.
Love God; Use Tech
I spoke with a high school student recently to see how they felt about their parents restricting their phone use. He told me, “it’s the best thing ever!” I wasn’t sure if it was sarcasm so I asked again, and he shared that he thinks life is so much more than social media and is glad to focus on what matters.
As my own kids grow, what I want most is not perfect technology use. I wouldn’t complain if that was the case, but mostly I want them to trust in their Mom and Dad, love their neighbour, and have a growing reverence for Jesus Christ.
In the meantime, I’m thankful that Apple and Google have released some functionality for parents to limit and monitor screen use.
In 2 John 12, the Apostle John tells his readers, “I have much to write to you, but I do not want to use paper and ink. Instead, I hope to visit you and talk with you face to face, so that our joy may be complete.” John felt it necessary to use the technology of the day to send a message yet understood the limits of the technology.
We need to teach our kids the same. Use technology for God’s glory but don’t let it keep you from completing your joy.